鉄筋を描いてみよう
構造柱に鉄筋をモデリングしてみましょう。構造設計の知識がなくても、構造図を見ながら鉄筋をモデリングすることはできます。まずは、下の図のような柱の鉄筋を作成してみます。| 鉄筋を描画する |
鉄筋形状ファミリのロード
まず、鉄筋形状ファミリをプロジェクトにロードします。鉄筋形状とは文字通り鉄筋の形状だけを定義したファミリです。(1) [挿入]タブ-[ライブラリからロード]パネル-[ファミリをロード]
(2) Libraryの[構造鉄筋形状]フォルダの中にあるファミリをすべて選択してOK
| [構造鉄筋形状]フォルダの全てをロードする |
かぶり厚の設定
次に、柱に鉄筋のかぶり厚さを設定します。ここでは40mmにしてみます。(1) 平面図を開いて、構造柱を表示します。
(2) [構造]タブ-[鉄筋]パネルの▼-[かぶり厚設定]
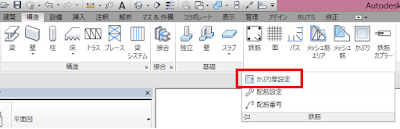 |
| かぶり厚設定 |
| かぶり厚さを登録 |
 |
| 構造柱にかぶり厚を設定 |
まずは主筋を描いてみます。
(1) [構造]タブ-[鉄筋]パネル-[鉄筋]をクリック。警告が出ますが気にせずOK。
(2) [オプションバー]の[…]をクリックし、「鉄筋形状ブラウザ」を開く。
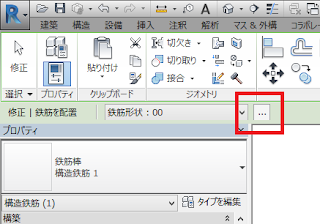 |
| 鉄筋形状ブラウザを開く |
(4) [タイプセレクタ]で「鉄筋棒25」を選択
(5) [配置の向き]パネルで「かぶりと垂直」を、[鉄筋セット]パネルでレイアウトに「固定数」、本数に「3」を設定。
| 固定数・3 |
 |
| 緑の破線の真ん中あたりをそれぞれクリックして鉄筋を配置 |
(1) 各辺の真ん中の配筋をどれか一つクリックして選択。
(2) ☑が現れるので、一つのチェックをはずす。
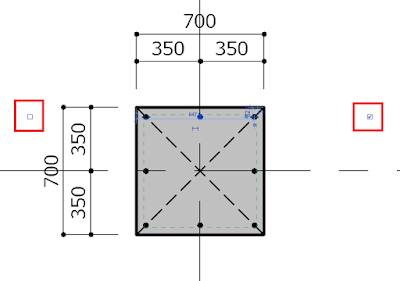 |
| チェックボックスを外す |
帯筋の配置
帯筋を配置します。(1) 柱を選択し、[修正|構造柱]タブ-[配筋]パネル-[配筋]
(2) 鉄筋形状ブラウザで「鉄筋形状18」を選択。
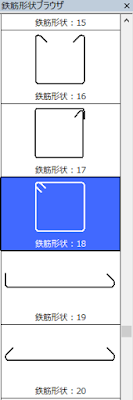 |
| 鉄筋形状18を選択 |
(4) [配置の向き]パネルで「作業面と平行」、[鉄筋セット]パネルでレイアウトを「最大間隔」、間隔を「150mm」とする。
 |
| 配置の設定 |
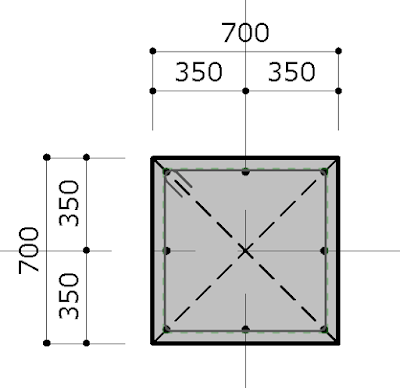 |
| 機能の位置にレイアウトされたらクリックして決定 |
3Dビューで確認
3Dビューに切り替えても、鉄筋は構造柱の内部なので表示されませんが、設定次第で鉄筋を表示することができます。(1) 交差選択で、構造柱と鉄筋を選択。
(2) [プロパティ]ウィンドゥで「構造鉄筋」を選択。
(3) [ビューの表示状態]の編集ボタンをクリック。
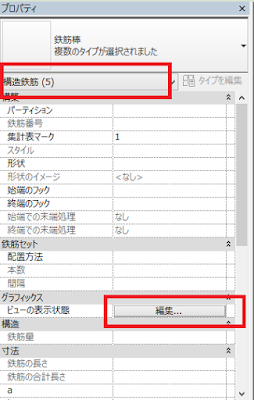 |
| 構造鉄筋を選び、ビューの表示状態の編集ボタンをクリック |
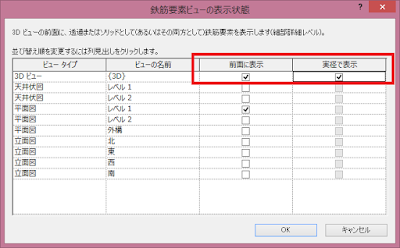 |
| 目的の3Dビューで前面に表示と実径で表示をチェック |
 |
| 配筋の表示 |